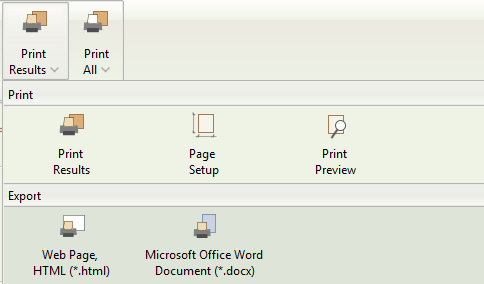Components
Selected and Active components
Selecting a component will make it the current component for Edit-related functionality (Cut, Copy, Paste, Move, Rename, Delete etc).
The component which is currently selected has a dark background for its line on the folder tree.
Activating a component will make it the current component on show in the Inputs and Outputs windows. It will also show its Status on the Component Status icon on the ribbon and the Quick Access toolbar.
The component which is currently active has a light dashed outline around the component type icon, and a bold typeface for the component name.

Figure 1: The "Collar tie design" component is selected. The "Bearing strength" component is active.
➙ To select a component:
To select a component click once on the component on the folder tree.
➙ To activate a component:
Select the component on the folder tree and:
- double-click the component
or
- right-click and select
Activate
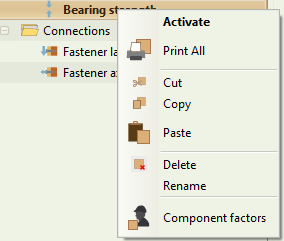
➙ To print a component
Select the component and:
- right-click and select
Print
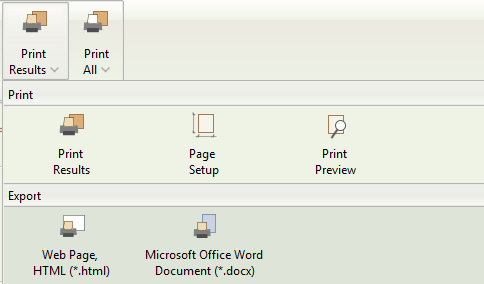
or
- from the ribbon, click on
Component > Print Component
➙ To cut or copy a component
Select the component and:
- right-click and select
CutorCopy
![][cut]
or
- from the ribbon, click on
Component > CutorComponent > Copy
➙ To paste a component
Select the location on the tree where you want to paste the component and:
- right-click and select
Paste
or
- from the ribbon, click on
Component > Paste
➙ To move a component
Select the component and drag and drop it in its location on the tree.
➙ To delete a component
Select the component and:
- hit the
Delkey on the keyboard
or
- right-click and select
Delete
or
- from the ribbon, click on
Component > Delete
➙ To rename a component
Select the component and:
- hit the
F2key on the keyboard
or
- right-click and select
Rename
or
- from the ribbon, type on the
Nameinput box
➙ To edit the Eurocode factors for a component
Select the component and:
- right-click and select
Component Factors
or
- from the ribbon, click on
Component > Component Factors