The Component Toolbar
The toolbar contains tools relating to the component currently selected on the tree.

New Component
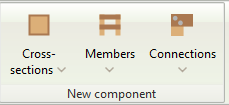
This button allows you to add a new component on the same folder as the currently selected component. The functionality is identical to that of the New Component group on the Folder toolbar.
Information
The Information button contains information regarding the currently active component. You can see the name of the Component, its type, and the folder it belongs in. You can edit the name by clicking on the text box and typing the new name.
The Type and Folder entries are non-editable and for reference purposes only. The Name, Floor, and Other entries are editable. However, none of them is mandatory, and a new component will have its type as a name when first created.
Edit group
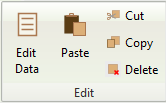
The Edit group contains tools that allows you to edit the current component. The Edit Data button calls the respective dialog box which contains the information relevant to this component.
The rest of the buttons of the group offer standard Cut, Copy, Paste and Delete functionality.
Import / Export group
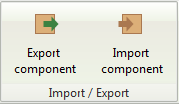
While most Teretron components require only a few inputs, you might find you use some components often. You can export these individually from the Export Component button and import them to another project with the Import Component button. The file format for the components is the Teretron Component File (.tco).
Component Factors
keyboard shortcut: F3
Teretron employs default values for various factors used in Eurocode 5. These defaults are based on the general Eurocode document, with adjustments based on the National Annex for your respective version (UK National Annex for the English version).
You can edit the factors for the currently selected component by clicking on the Component Factors button. This will call the Factors dialog box.
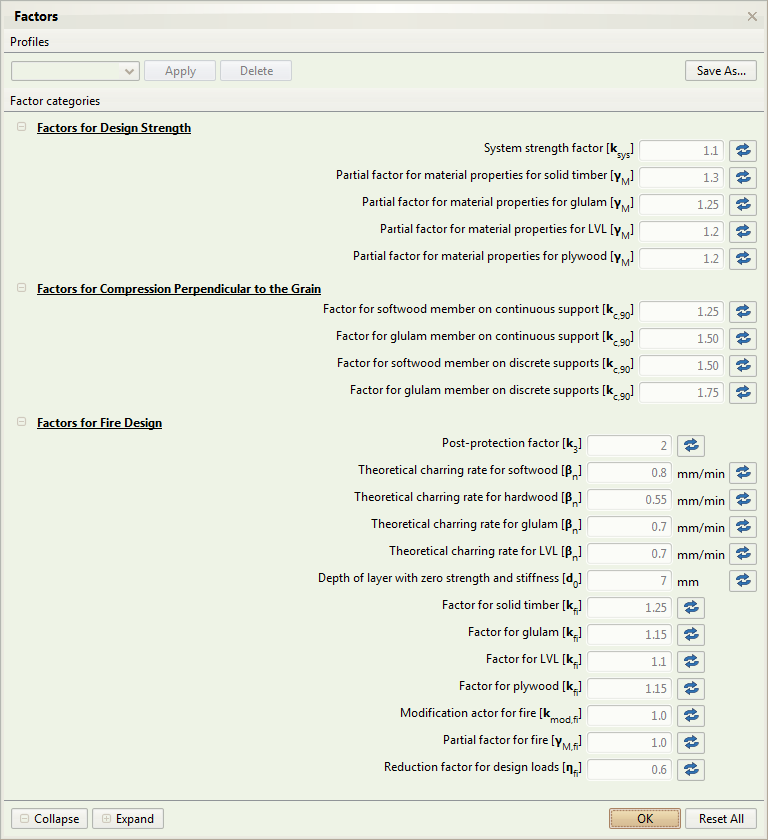
This dialog contains the factors relevant to this component, based on its type. You can change any value simply by clicking on the relevant entry. This will affect all calculations in the current component.
In order to help you spot immediately any changes, default values are dark gray, while non-default values are blue. You can always reset any value back to its default by clicking on the blue arrow next to it.

In order for the calculations to take effect you need to re-calculate the component (via Component > Calculate or by pressing F5).
Note that component-level changes in factors override project-level changes.
Example:
Let's say you set up factor in component Component A and then go and setup for the project to which Component A belong. Component A will remain unaffected from the project-level change and will keep . If you want to change the value for Component A to 1.2 as well, you'll have to do this by selecting it and clicking on Component Factors.
View group
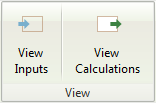
The main Teretron working area is a split-screen, allowing you to see the inputs and outputs at the same time, so you can test different designs productively and efficiently.
However you might find that you often need to concentrate only on the inputs or the outputs, especially when working on a small screen. The View Input and View Outputs button do exactly that, maximising the workspace to the inputs or outputs only.
This is a toggle button, meaning that you can exit the full screen mode by clicking on the same button again.
This function is identical to clicking on the two small arrows on the Inputs and Outputs screens.

Calculate
keyboard shortcut: F5
The Calculate button runs the analysis on the entire component, providing the minimum required amount of data has been input.
If the required data is not included, you'll get an error message so you can see what piece of data you should include next.
The same applies if the current inputs do not satisfy the required parameters.
Component Status
This is a traffic light indicator of the current status of the selected component.
- A green tick means that all the checks are satisfied in all the components of the project.
- A red ex means that one or more checks are not satisfied in one or more components.
- A grey circle with a white dot means that one or more components do not have enough data to run the respective checks.
Print Results
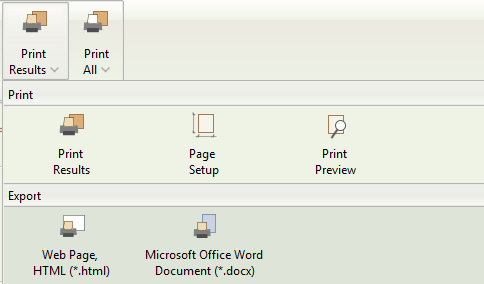
This will print an abbreviated report for the current component, with the output of the Results tab.
By clicking on the arrow below the Print button you get the same additional options (Page Setup, Print Preview, Export to Rich Text Format, and Export to Microsoft Office Word 2007) as above.
Print Component
This will print the current component, including Component Information, Inputs, Outputs, and Eurocode references.
By clicking on the arrow below the Print button you get the following additional options: Page Setup, Print Preview, Export to Rich Text Format, and Export to Microsoft Office Word 2007. The functionality of those is identical to this on the Publish button on the Project toolbar.
