Folder toolbar

The Folder toolbar contains tools relating to the folder currently selected on the tree.
New Folder
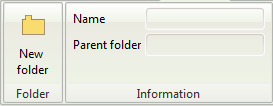
This will create a new , empty folder in the location currently selected on the Folder Tree.
Folder Information
This shows information on the folder currently selected on the folder tree. You can edit the Folder Name by clicking on it and typing the new name. The Parent Folder is there for informative purposes only and, as the name states, shows the name of the parent folder. If the folder is at root level, the box will be empty.
Edit group
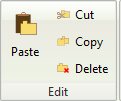
This contains standard Cut, Copy, Delete, and Paste functionality for the current folder.
New Component group
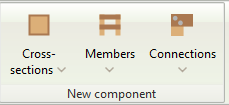
By clicking on the New Component group you can create a new component in the current folder. The components are split in three categories, containing the following use cases:
Button Cross-section
- Tension parallel to the grain
- Tension perpendicular to the grain
- Compression parallel to the grain
- Compression perpendicular to the grain
- Compression at an angle to the grain
- Bending around one axis
- Biaxial bending
- Combined bending and axial tension
- Combined bending and axial compression
- Shear
- Torsion
Button Members
- Column design
- Beam design
- Single-tapered beams
- Double tapered, curved, and pitched-cambered beams
- Beams with a notch at the support
Button Connections
- Lateral capacity of fastener
- Axial capacity of fastener
- Connection under tension
- Moment-resisting connection
For more information regarding each case see the relevant pages in the Design section
Print Folder Results
This allows you to print an abbreviated report of all the components in the folder, wth the content of the Results tab for each component.
By clicking on the arrow below the Print button you get the same additional options (Page Setup, Print Preview, Export to Rich Text Format, and Export to Microsoft Office Word 2007) as above.
Print All
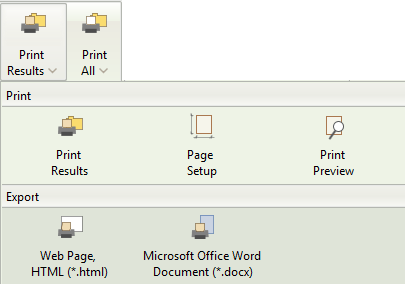
This allows you to print in full the detailed calculations of all the components of the current folder.
By clicking on the arrow below the Print button you get the following additional options: Page Setup, Print Preview, Export to Rich Text Format, and Export to Microsoft Office Word 2007. The functionality of those is identical to this on the Publish button on the Project toolbar.


